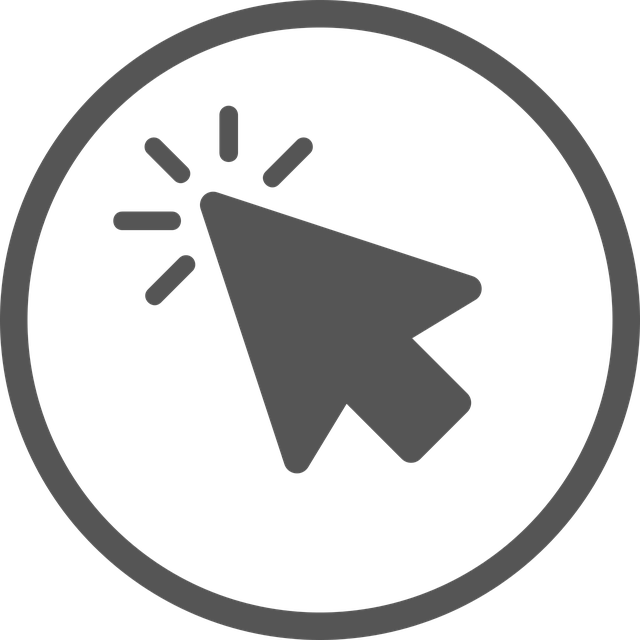SUPERCHARGE YOUR MAC
Amazing ways to speed up your productivity and reclaim minutes, if not hours, every day.
Use Voice Control
A proven Mac time-saver is to use your voice to control your Mac. Go to System Preferences > Accessibility and then click on 'Voice Control' in the sidebar. Tick 'Enable Voice Control' and then you'll be able to speak commands to your Mac to bypass the need to manually perform tasks.
Create shortcuts
If you go to System Preferences > Keyboard > Shortcuts, you'll be able to set up shortcuts on a system-wide or per-app basis. For the latter, select 'App Shortcuts', click '+', choose the app you would like to create a shortcut for and then the menu command before clicking 'add'.
Use Spotlight
Don't waste time by manually typing to locate files on your Mac, simply press cmd+spacebar to launch Spotlight and type keywords in to instantly find what you want. Go to System Preferences > Spotlight and tick whatever categories you want to extend the search to.
Tweak Finder Windows
Are you struggling to find the feel you want in Finder window list view because the columns are too narrow? Then simply double-click on a divider and the column will instantly become as wide as the longest item listed. This beats manually dragging the divider to the right.
Sort Your Menu Bar
The macOS menu bar is a good way to access key features of your Mac quickly. Go to System Preferences > Dock & Menu Bar to determine what is displayed there, and you can also hold down the cmd key and click on menu bar items to move them left or right to reposition them.
Speed Up Your Mouse
Does moving your mouse cursor around your screen feel extra sluggish to you? Then head to System Preferences > Mouse and bump-up the tracking speed. You can also assign certain functions to the various buttons on your mouse, which could certainly help speed up your productivity.
Find App Options
If you're wondering how to perform a certain task within an app, save time on Googling it by clicking on the 'Help' menu and then start typing keywords into the search field. Anything related to the app in question will then start to populate the menu as you type. When you see a match, click on it.
Universal C&P
As long as your Mac and iOS devices are assign into the same iCloud account, if you copy something on your iPhone, such as text from Safari, you can paste it on your Mac. Simply select the text on your iPhone, tap 'Copy', then press cmd+v in a writing app on your Mac to copy it.
Import From iPhone
You can use your iPhone to instantly take and add images to documents and scan documents. As long as both devices are connected to the same iCloud account, just ctrl+click on your desktop or on a document and choose 'Import/insert from iPhone' followed by the required action.