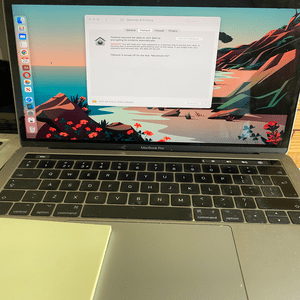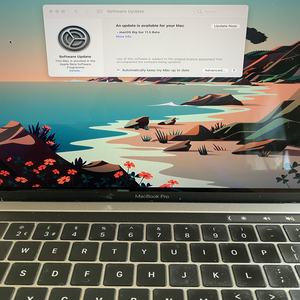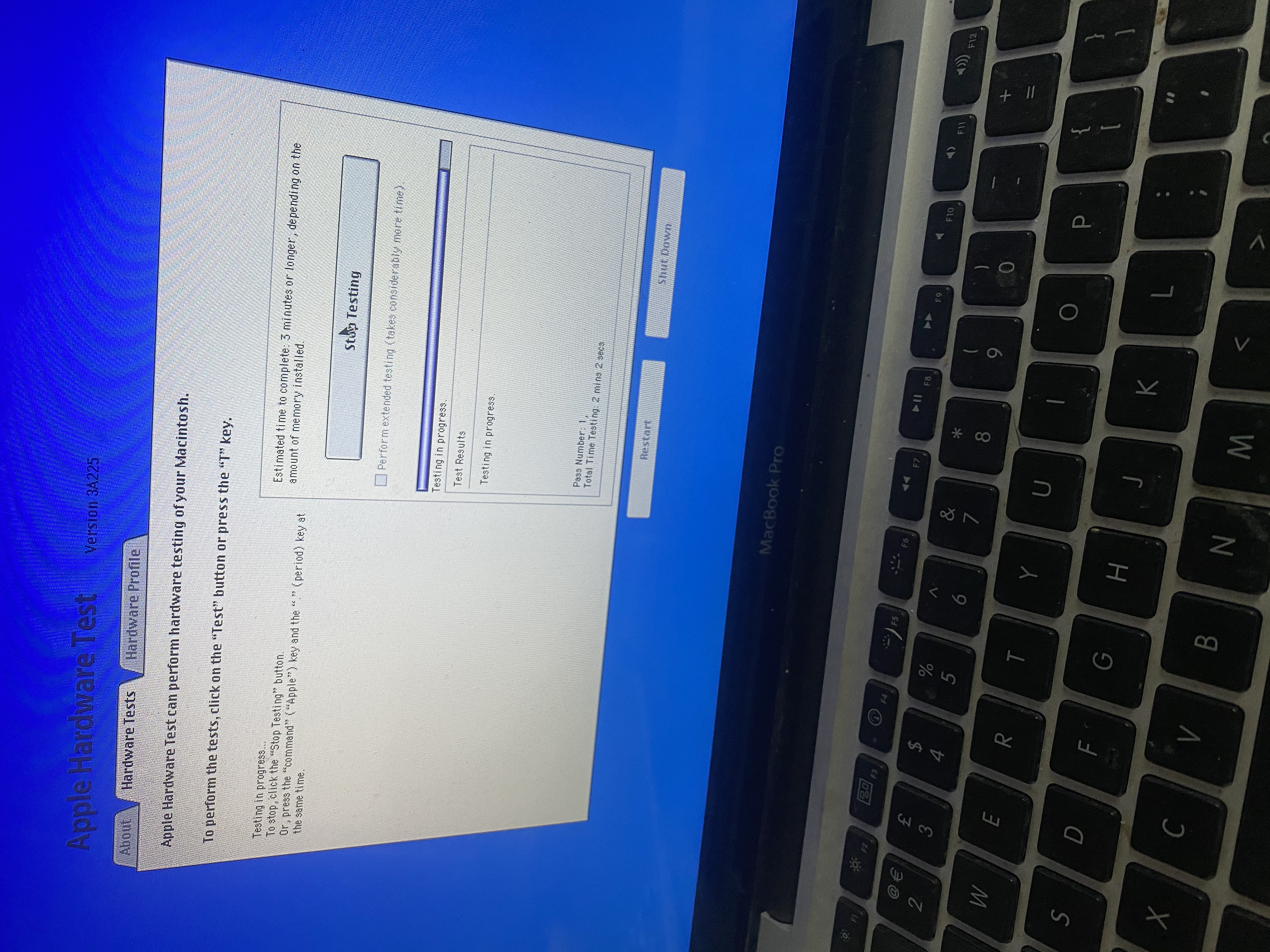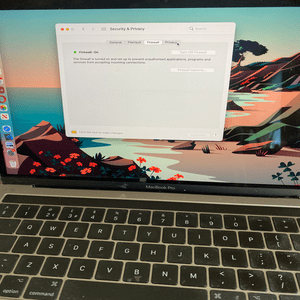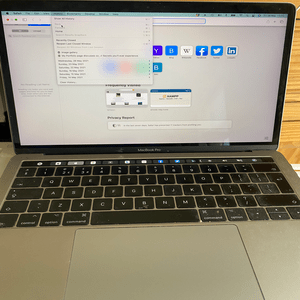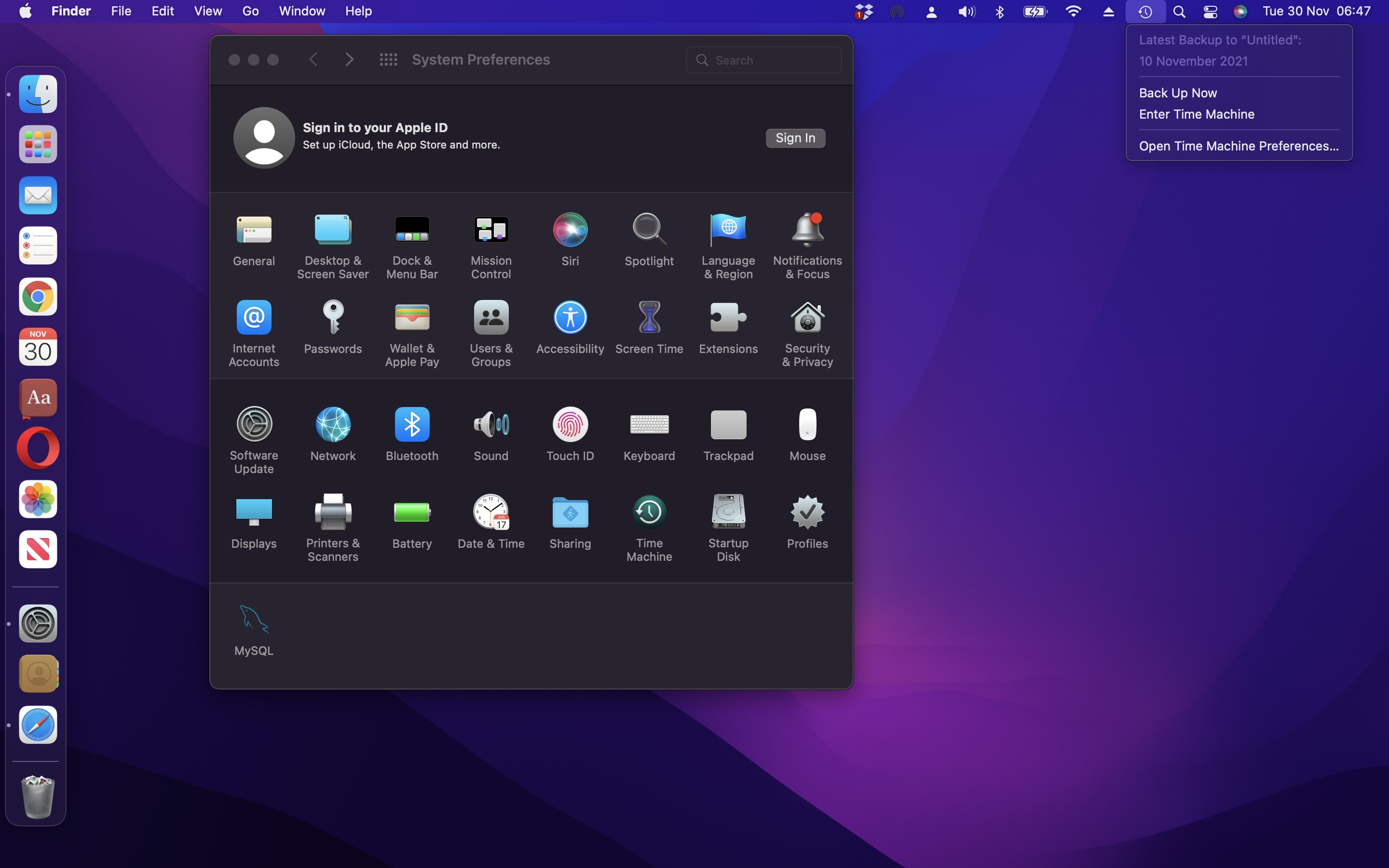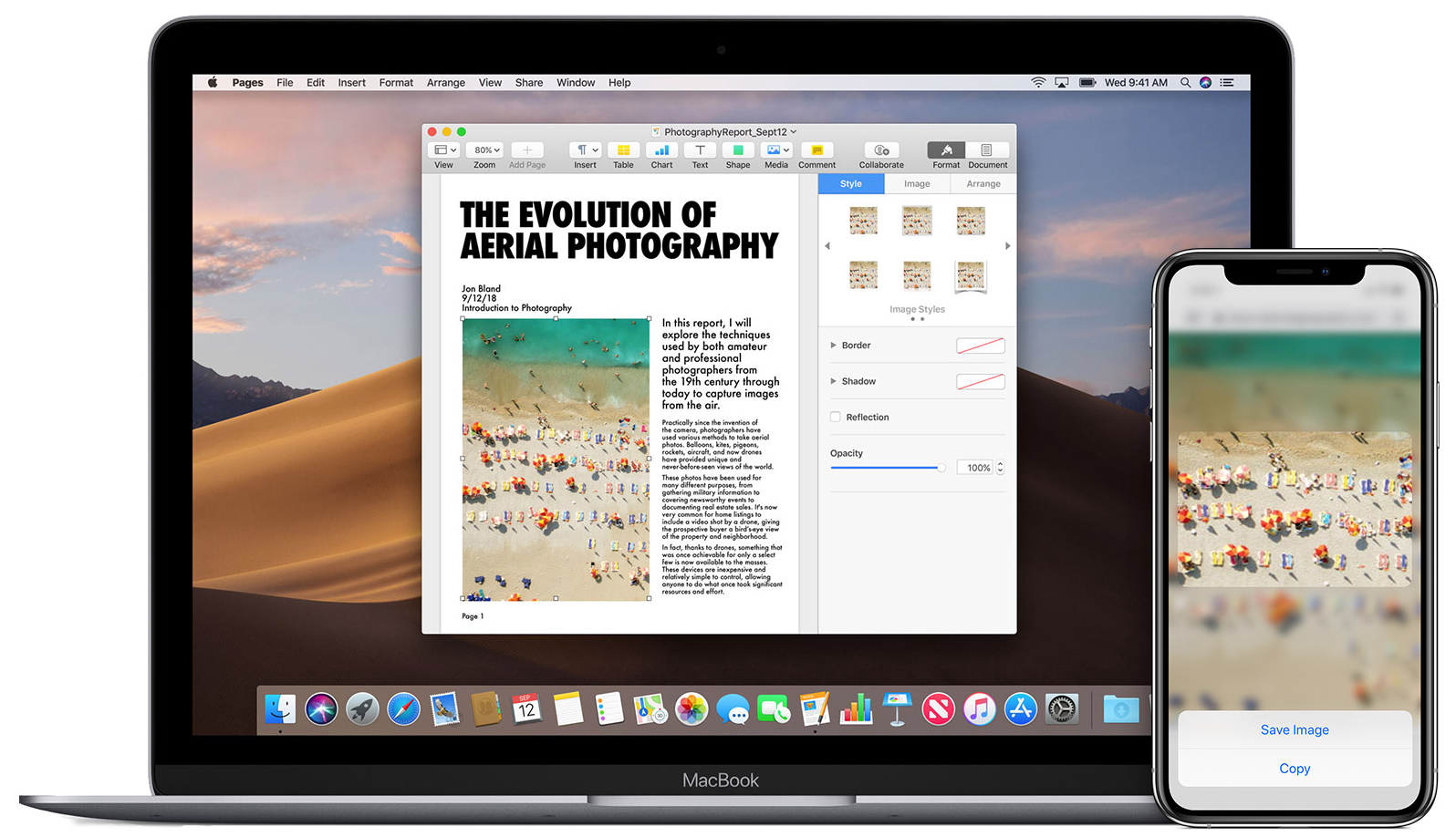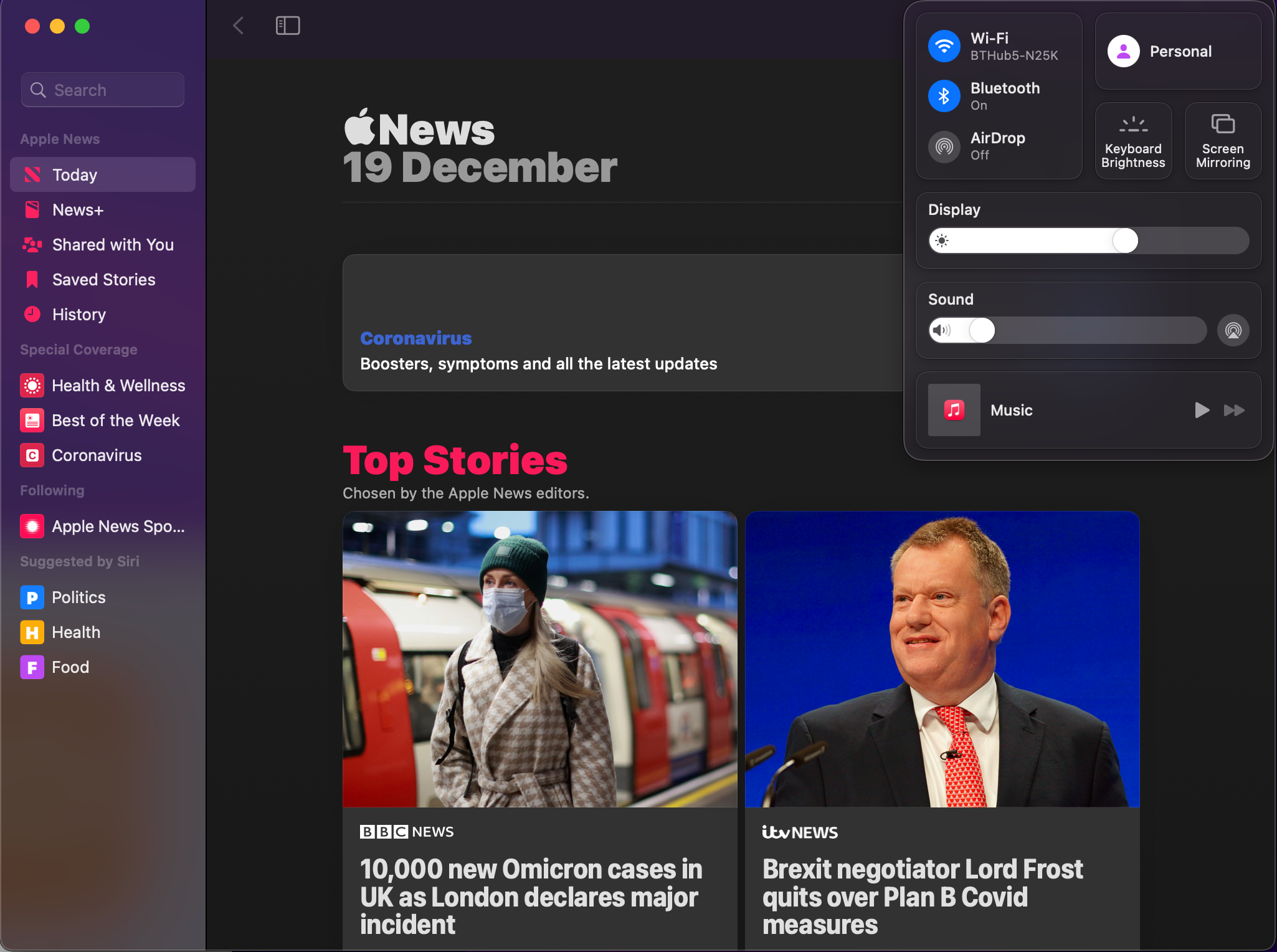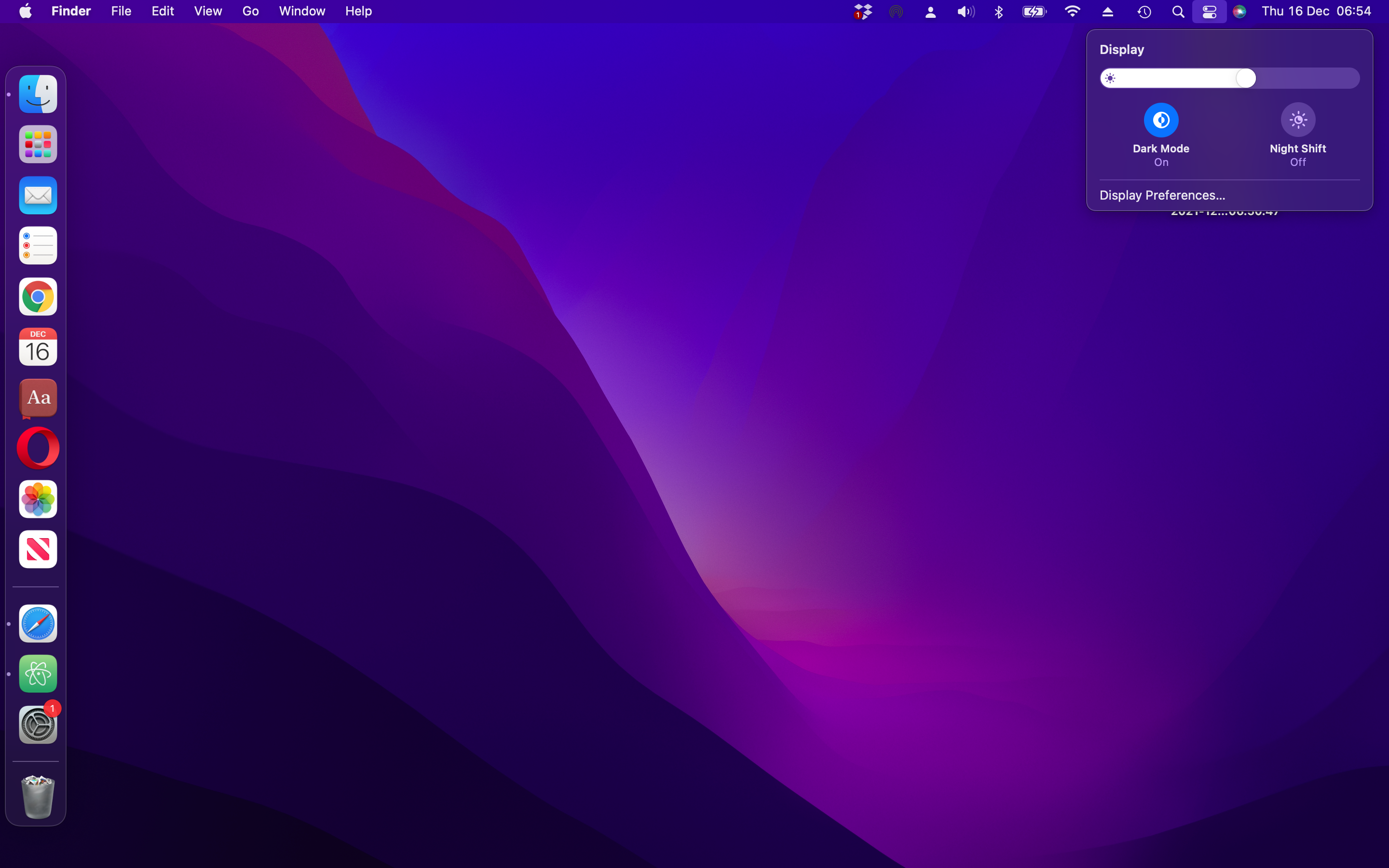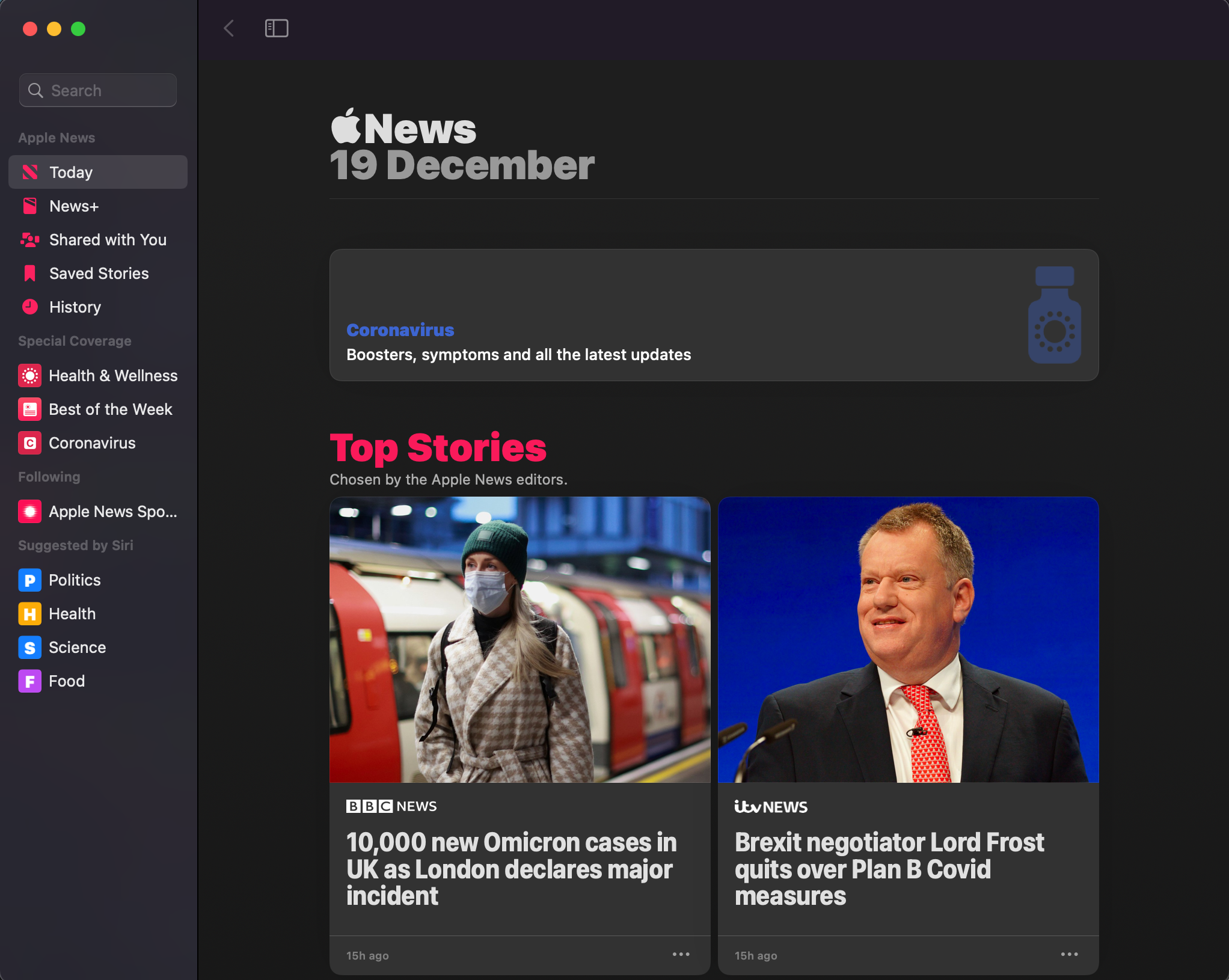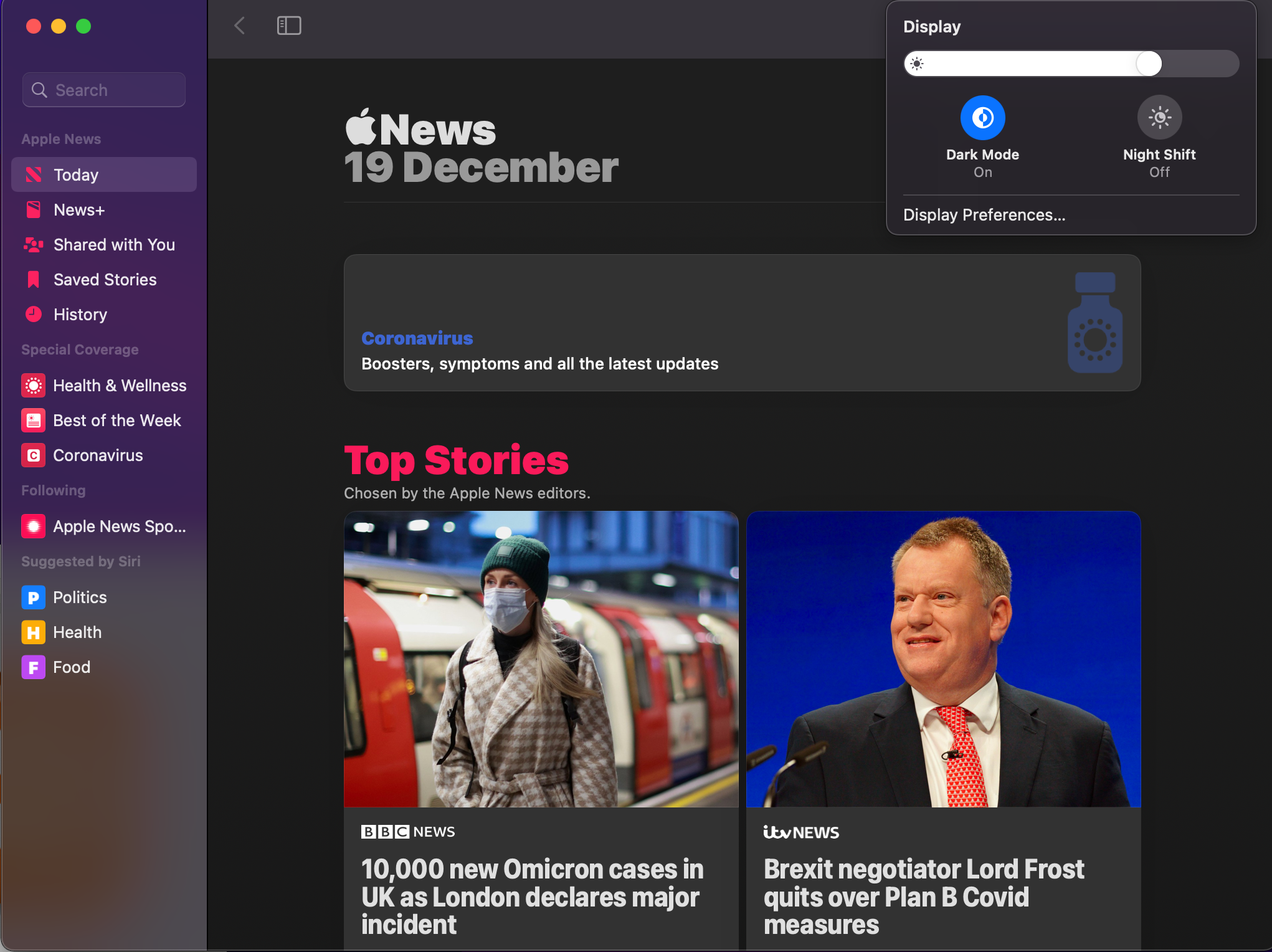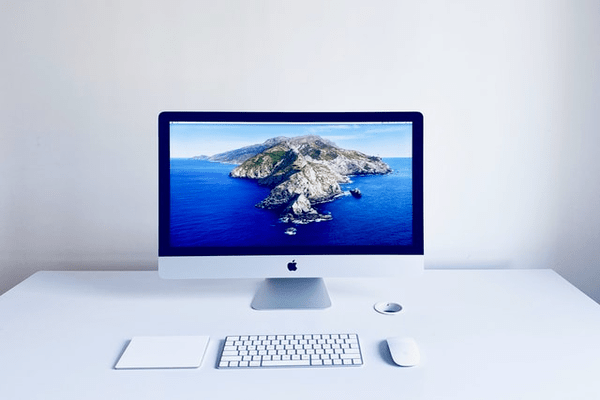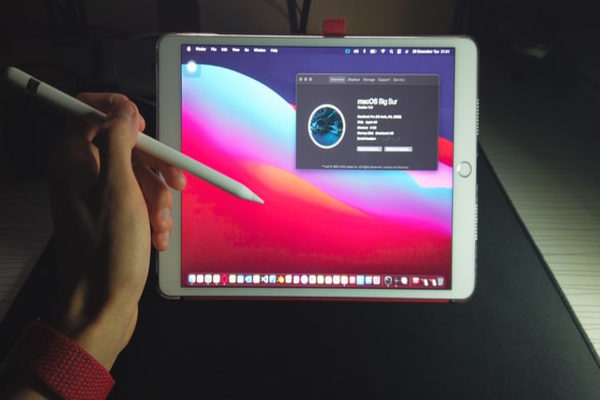quick fixes for macOS and iOS
Some quick fixes for macOS, iPad and iOS devices
Discover a wealth of time-saving shortcuts and you're in the right place to boost your Apple know how.
Here you'll find compelling tweaks you can make to the Mac's interface,
things you didn't realize macOS's backup feature can do, an iOS enhancement maid possible with Apple's shortcuts app, plus many more helpful technique.
You'll also find a few third-party app suggestion that enhance the MacOS and iOS experiences.
So get comfortable as i take you on a whirlwind tour of essential tips for your Mac , iPhone and iPad.
productivity buster
There are so many features in Apple's operating system that you may have trouble finding them all.
whether you've just bought your first Apple device,
you've Upgraded for the first time in a while and you want to brush up on the latest system features,
or you just want a refresher to do more with your current hardware - whichever it is,

MacOS main setting tweaks
Many of the system setting you need to check are in System Preferences > Security & Privacy. You will need to enter your Mac password to make changes to the setting.
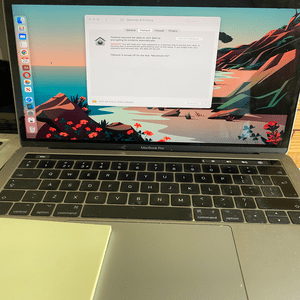
Enable the FileVault
The FileVault, also in Security & Privacy, can be turned on once and then forgotten. Your data will be encrypted and on modern Macs it will have little performance effect.
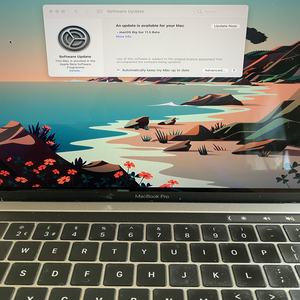
Stay Updated with security update
You should always install the latest MacOS update.
if you read through the release notes there are always security and privacy fixes which should be installed.
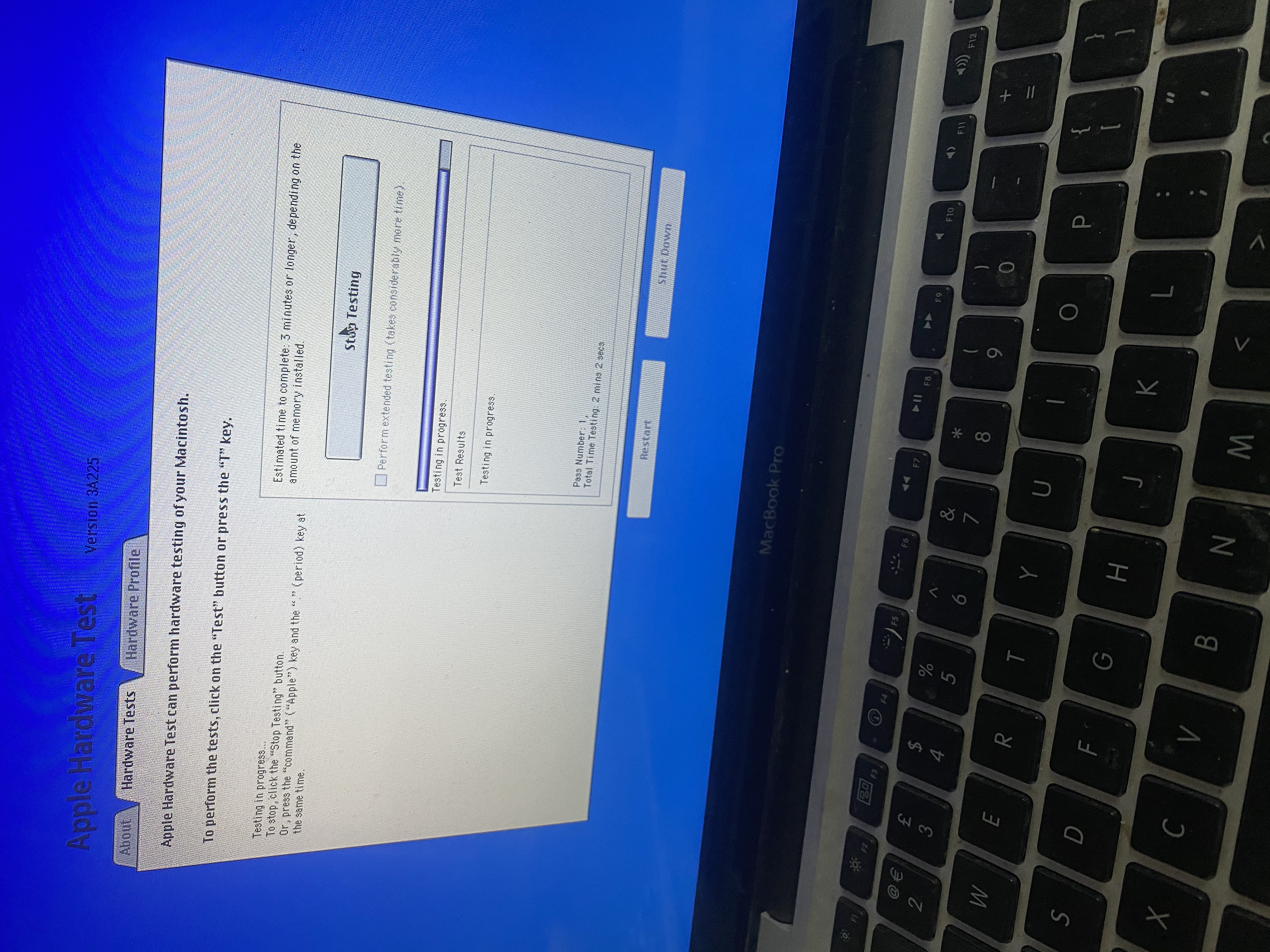
Apple Diagnostics
if you suspect your Mac has a hardware problem, use its built-in diagnostic to check. Shot it down and disconnect everything except power, mouse, keyboard, display and network. power on and hold (D) till you see a language selection screen. Apple Diagnostics takes a few minutes to test for issues.
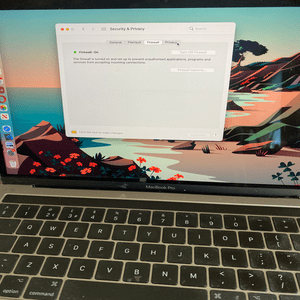
Build a Firewall
In Setting & Privacy i would also advise you to enable the firewall. if you find that it causes problems, this is very likely, you can disable it later if you want to.
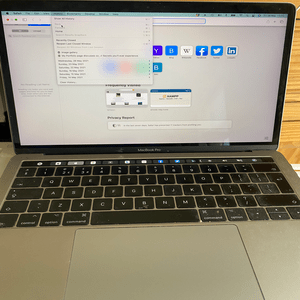
Clear your history
if you wish to remove information on the sites you have visited in the standard (non-private) mode. go to History > Clear History, when you do this all info on the site you have visited will be erased.
Use your Mac and iPad together
You can expand the hardware setup of your Mac if you have an iPad
The majority of Macs sold are MacBooks and with the new M1 processor power behind the latest models there would be little need to buy an iMac unless you need more screen real estate than a MacBook can offer. An iPad can help you get around this issue, however, and it also lets you work in a much more flexible way thanks to the ecosystem that Apple has honed over the years. When used together you have the benefit of being able to chop and change as needed between the two without ever feeling like there is a delayed interchange taking place, and over time it will feel like the most natural setup you can use. It's time to understand how you can use your Mac and iPad together.
Enable Handoff
#1: Ensure you have a valid iCloud setup and go to System Preferences > General and enable 'Allow Handoff between this Mac and your iCloud devices'.
The Universal Clipboard
#2: if you copy text or an image on your iPad you can then paste the content on your Mac. The process is as seamless that it feels as if you copy and pasted on the same device.
Start the sidecar
#3: Click the control centre top-right and look for the 'Display' section. You will see a small icon to the right which when clicked will display the devices available to you.
Your iPad
#4: Click the option for your iPad and you will see the iPad display immediately change. It literally takes a second or two for the Sidecar feature to start workig correctly.
A new display
#5: You can now move whatever app is displaying on your Mac screen to the iPad by simply moving it off the edge. Take note of the commads available in the side column.
Tweak the Sidecar
#6: you can adjust the sibecar preferences in the Mac Control Center or on the iPad itself. Even though the feature is in essence visually simple you do have lots of options.
Who Should use What
When you really think about which group of people are best suited to iPads or Macs, the outcome is actually somewhat slanted, but in reality it is more nuanced than that. If, however, you are looking for a pointer as to what device is best for you, i hope that these conclusions will be of some use to you.
The typical user
#1: If the main computer uses are web browsing, email and other simple tasks where data entry is not to common, it is likely that an iPad will do everything you need.

The creative person
#2: For may creative people, an iPad is ideal for drawing and sketching, and it is now capable of audio and video editing with some serously powerfull apps available.

The professional creator
#3: If you need serious power and are aiming to undertake complex video editing or image manipulation for many photos, i would suggest that a Mac is still the way to go.
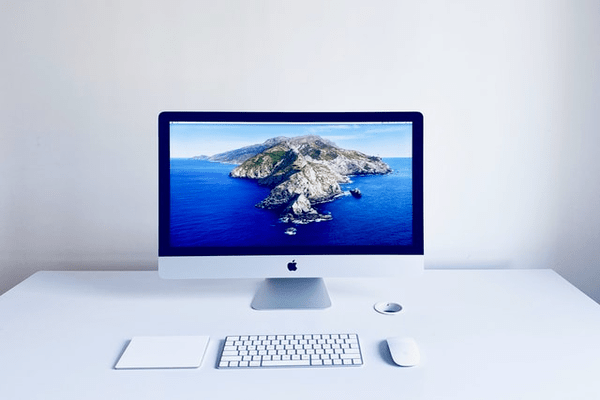
The Worker
#4: Not everyone gets to choose their work computer, but for those who can the Mac still wins for most user. The form factor and compatibility lift it above the iPad.

The Pro Coder
#5: You can code on an iPad when you are traveling. but the reality is that a powerful Mac is still required foe complex coding and translation.This is somewhat unavoidable.

Finally The salesperson
#6: For those who travel a lot for work and who needs to present and interact with customers, the iPad is actually a much more impressive device ti work with.
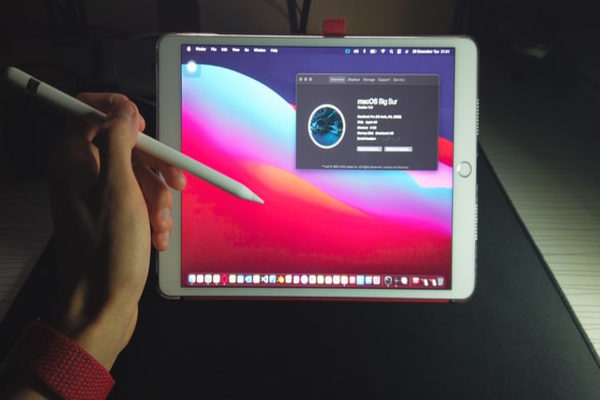
Here are some handy Mac keyboard shortcuts to be aware of.
Great ways to speed up your productivity and reclaim minutes, if not hours, every day.
Minimise all
If your Mac desktop is cluttered with windows then press cmd+option+M and all of the open windows will be instantly minimised to the Dock.
URL access
In Safari, if you want to quickly enter a new web address, press cmd+up arrow+L to highlight the text in the URL bar so that you can type in a new address.
Navigate Faster
To jump to key locations quicker press cmd+shift+A to go to Application, cmd+shift+U for Utilities and cmd+shift+D to select your desktop.
Character Viewer
If you need to type a specific character that isn't accessible from your keyboard, press ctrl+cmd+spacebar to show the character viewer.
AirDrop Files
To quickly AirDrop files to other devices, press cmd+shift+R while in Finder and drag files into the AirDrop window. They will be instantly beamed across.
Open prefs
If you quickly open the preferences/settings page of the app you are currently using by pressing cmd+, (comma). It's a great time-saver.
Open Spotlight
You can instantly start searching for anything on your Mac by pressing cmd+spacebar to open the built-in Spotlight app and then typing the keywords.
Force Quit
If one of your Mac apps are behaving irrationally? Then you can Force Quit it instantly by pressing cmd+option+esc. Handy for avoiding the beachball.
Test Your Shortcut
Copy a range of files, some of them with old Last Modified dates, into a folder in Documents to use for testing your shortcut. Then click the Run Control Option at the top, select the source file and check if it works.